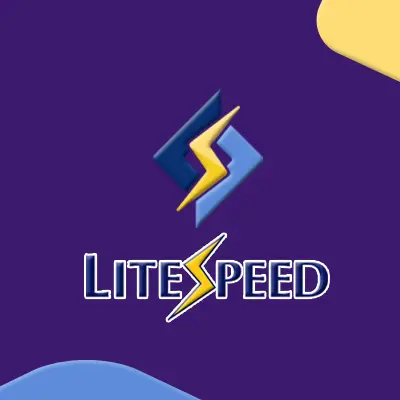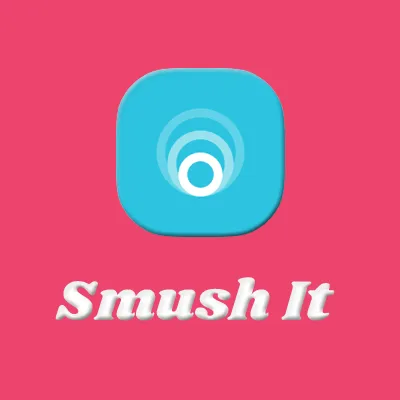توضیحاتی درباره آموزش نصب وردپرس روی لوکال هاست زمپ
در آموزش نصب وردپرس روی لوکال هاست زمپ یاد خواهید گرفت تا وردپرس را به صورت کامل روی سیستم خود به صورت افلاین بالا بیاورید. نصب وردپرس روی Xampp بیشتر برای تمرین کردن مورد استفاده قرار می گیرد. همچنین برنامه نویس هایی که قصد طراحی قالب یا افزونه های وردپرسی را دارند نیز معمولا با نصب WordPress ور Xampp اقدام به کدنویسی می کنند. همچنین با نصب سایت وردپرسی روی زمپ می توانید یک سایت را در حالت لوکال نصب و بعد از طراحی آن را به روی هاست یا سرور آنلاین منتقل کنید.
آموزش نصب وردپرس روی زمپ
در آموزش نصب وردپرس روی زمپ تمام مراحل به صورت کامل توضیح داده شده است. در ابتدای آموزش یاد خواهید گرفت که چگونه وردپرس فارسی را از سایت اصلی WordPress دانلود کنید. دانلود وردپرس فارسی از این جهت اهمیت دارد که شاید شما برای تمرین وردپرس به اینترنت متصل نباشید. از این جهت در صورتی که نسخه خام وردپرس را دانلود کرده باشید نمی توانید وردپرس را به صورت فارسی نصب کنید.
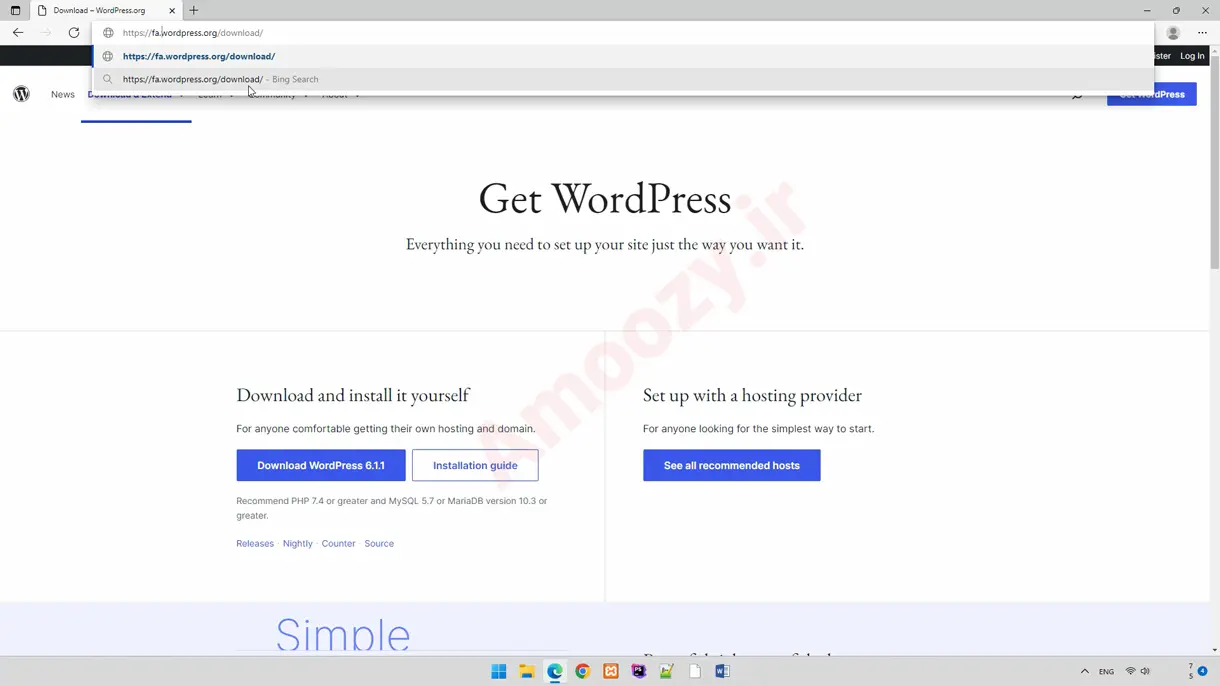
در ادامه آموزش نصب وردپرس در زمپ شما یک بانک اطلاعاتی را برای وردپرس در برنامه Xampp خواهید ساخت و این دیتابیس را در فرایند نصب وردپرس به اسکریپت اصلی متصل خواهید کرد. در برخی از مواقع ممکن است که این اتصال به درستی انجام نگیرد که برای رفع خطای اتصال دیتابیس وردپرس در زمپ نیز آموزش مجزایی تهیه شده است که میتوانید در قسمت بعدی مشاهده کنید.
در آموزش ویدیویی نصب وردپرس روی زمپ خواهید دید که بعد از پایان فرایند نصب وردپرس روی Xampp به پیشخوان سایت وارد خواهیم شد و بعد از آن حالت فرانت اند سایت را نیز مشاهده خواهیم کرد. در ادامه متن آموزش نصب وردپرس روی ویندوز آورده شده است:
دانلود فایل برای نصب وردپرس روی Xampp
برای نصب وردپرس روی Xampp نیاز است که ابتدا به صفحه دانلود وردپرس فارسی مراجعه کنید و در این صفحه روی دکمه دریافت وردپرس فارسی کلیک کنید. دانلود نسخه فارسی وردپرس این امکان را به شما می دهد تا بدون استفاده از اینترنت نسخه فارسی سازی شده هسته آن را روی زمپ نصب کنید. با این کار مرحله اول نصب وردپرس که برای انتخاب زبان آن است را مشاهده نخواهید کرد و مستقیما هسته وردپرس شما دارای دو زبان انگلیسی و فارسی خواهد شد که زبان فارسی نیز به صورت پیش فرض استفاده می شود.
در صورتی که شما می خواهید وردپرس نصب شده روی لوکال هاست شما به صورت آنلاین زبان فارسی را دانلود کند می توانید به صفحه نسخه خام وردپرس مراجعه کنید. در این صورت در مرحله اول به شما یک صفحه نمایش داده خواهد شد که شما می توانید زبان فارسی را انتخاب کنید و سایر فرایند به صورت عادی ادامه پیدا خواهد کرد. در صورتی که در این روش، مرحله اول را مشاهده نکردید بعد از نصب وردپرس در Xampp باید از طریق داخل پیشخوان فارسی سازی سایت خود را انجام دهید.
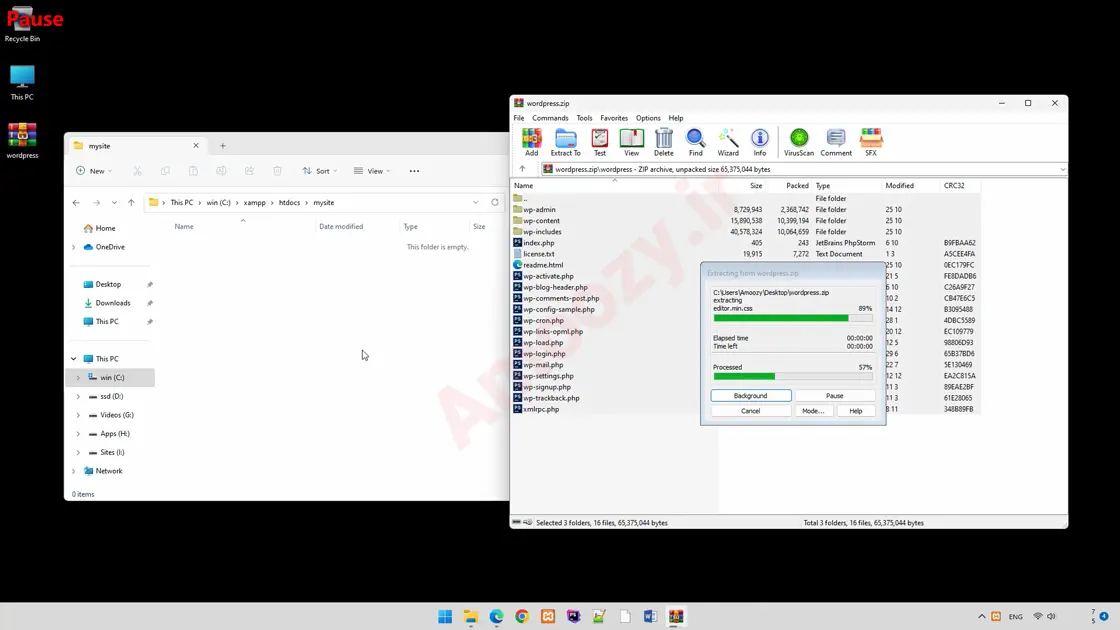
در صفحه دانلود وردپرس مشاهد می کنید که نسخه پیشنهادی Php ورژن 7.4 می باشد. به همین دلیل بهتر است که شما نیز از برنامه Xampp نسخه 7.4 استفاده کنید تا هر دو این موارد را رعایت کرده باشید. نصب نسخه های پایین تر و بالاتر ممکن است در روند نصب و راه اندازی وردپرس روی لوکال هاست اختلال ایجاد کند.
ساخت دیتابیس برای نصب وردپرس در زمپ
برای ادامه فرایند نیاز به ساخت دیتابیس برای نصب وردپرس در زمپ می باشد که این کار از طریق برنامه PhpMyAdmin صورت می گیرد. شما باید بعد از Start کردن دو گزینه Apache و MySQL در کنترل پنل برنامه Xampp به مرورگر خود وارد شوید و در آدرس بار آن آدرس localhost/phpmyadmin را یادداشت کنید.
با ورود به این آدرس شما می توانید روی لینک New کلیک کنید و در فیلد Database name دلخواه را وارد کنید. ما در این آموزش فرض را بر این می گذاریم که شما از نام amoozydb استفاده کرده اید. در صورتی که ابتدای فیلد بعدی با utf8 آغاز شده بود آن را تغییر ندهید و در غیر این صورت می توانید utf8mb4_general_ci را انتخاب کنید. این گزینه (کدک) برای ورود کاراکتر های فارسی به داخل بانک اطلاعاتی استفاده می شد.
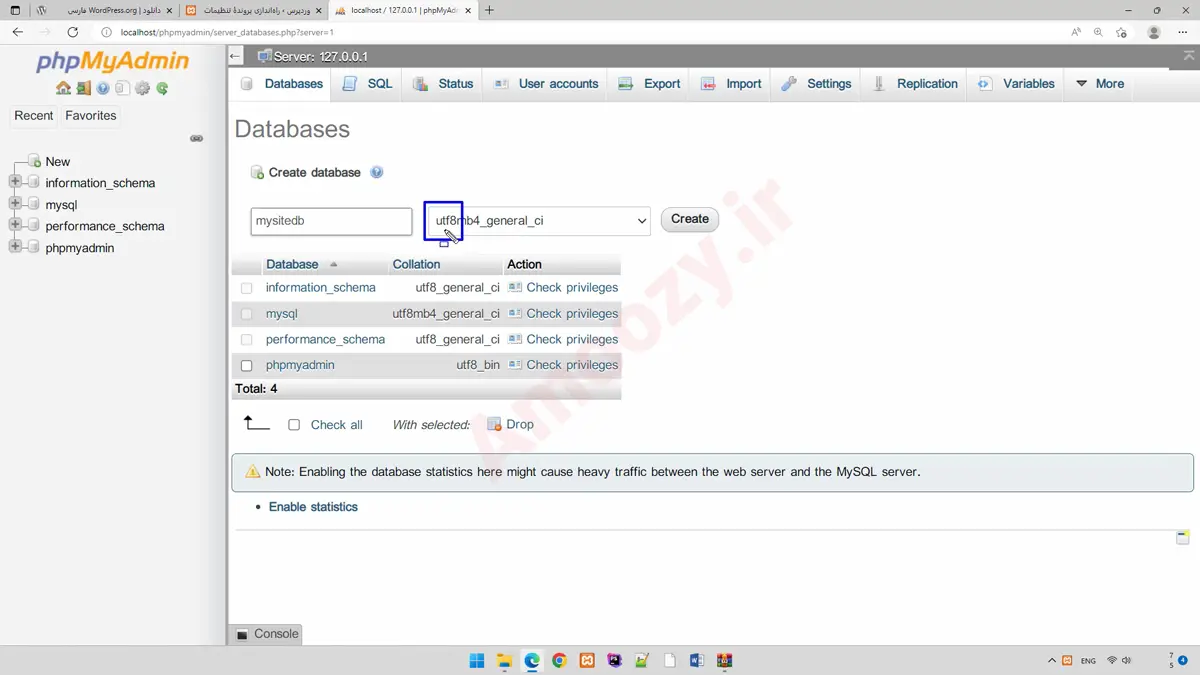
بعد از تنظیم موارد فوق می توانید روی دکمه Create کلیک کنید تا ساخت دیتابیس روی زمپ برای شما انجام گردد. دیتابیس ساخته شده به صورت خام می باشد که در ادامه نصب وردپرس توسط آن با جداول پیش فرض وردپرس پر خواهد شد.
ساخت دومین برای نصب وردپرس در زمپ
بعد از ساخت دیتابیس روی زمپ نوبت به اکسترکت کردن فایل های دانلود شده برای نصب وردپرس روی ویندوز می باشد که برای این کار باید به محل نصب زمپ مراجعه کنید. معمولا این مسیر به صورت C:\xampp می باشد. با ورود به این مسیر دنبال پوشه htdocs بگردید و وارد آن شوید.
پوشه htdocs به عنوان روت لوکال هاست زمپ شناخه می شود. به عبارتی هر فایل و پوشه ای در این مسیر میتواند حکم یک سایت را داشته باشد. برای نصب وردپرس در زمپ نیاز است که یک پوشه جدید در داخل این مسیر بسازید. نام این پوشه هم نام آدرس سایت شما در حالت لوکال می باشد.
به عبارتی اگه شما نام پوشه را amoozy انتخاب کنید آدرس سایت شما localhost/amoozy خواهد شد. دقت کنید که نام پوشه نسبت به برزگ یا کوچک بودن حروف انگلیسی حساس می باشد و سعی کنید برای جلوگیری از اشتباهات آینده از حروف کوچک برای نام این پوشه استفاده کنید.
فرایند انجام شده در این قسمت برای ساخت دامنه مجازی در لوکال هاست مورد استفاده قرار خواهد گرفت. نام سایت شما در بالا به صورت کامل localhost/amoozy می باشد که از آن می توانید استفاده کنید.
نصب فایل ها برای ساخت سایت در زمپ
بعد از دانلود فایل وردپرس، ساخت دیتابیس و ساخت دامنه لوکال مجازی نیاز به اکسترکت فایل های وردپرس می باشد. برای این کار نیاز است که به مسیر سایت شما که به آدرس c:\xampp\htdocs\amoozy می باشد مراجعه کنید.
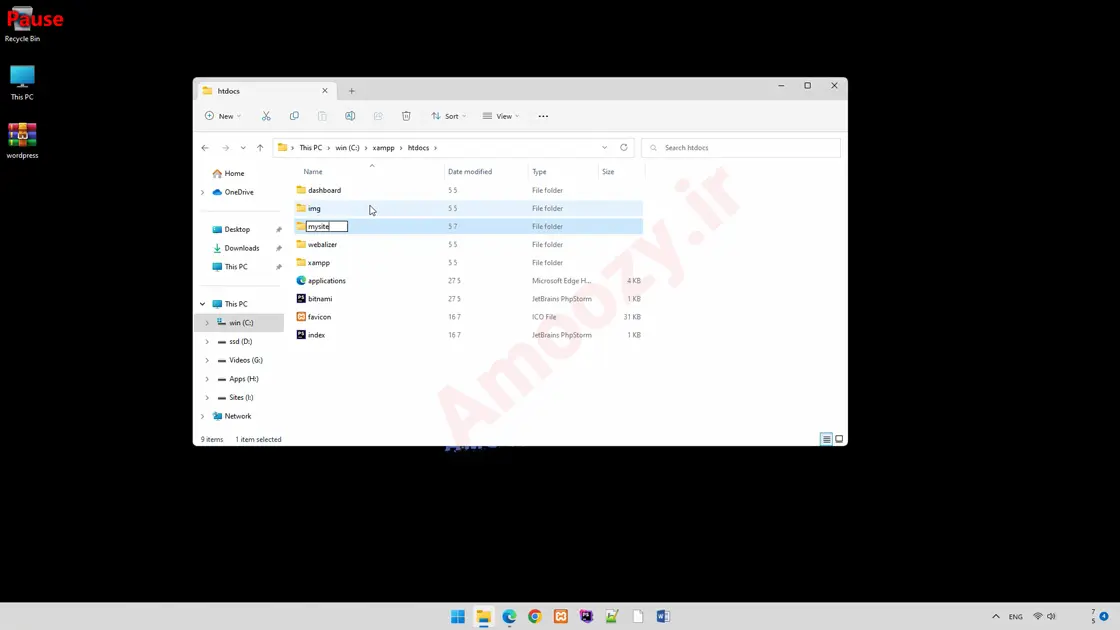
بعد از وارد شدن به آدرس فوق، فایل وردپرس که در مراحل قبلی دانلود کردید را باز کنید و پس از آن وارد پوشه wordpress داخل آن شود. در اینجا با تعدادی پوشه و فایل مواجه خواهید شد. تمام این پوشه و فایل ها را باید به مسیر سایت خود در لوکال هاست منتقل کنید تا فرایند نصب وردپرس روی xampp به مراحل پایانی خود نزدیک شود.
مرحله پایانی نصب وردپرس در زمپ
در مرحله پایانی نصب وردپرس در زمپ نیاز است که آدرس سایت خود را در مرورگر وارد کنید. یعنی در مرورگر خود localhost/amoozy را وارد کنید و اینتر را بزنید. خواهید دید که مراحل نصب وردپرس مانند یک هاست آنلاین مشاهده خواهد شد. در مرحله اول در صورتی که از شما زبان مورد استفاده را پرسید روی فارسی کلیک کنید و در صورتی که شما از نسخه فارسی وردپرس برای نصب استفاده کردید مستقیما صفحه دوم را مشاهده خواهید کرد.
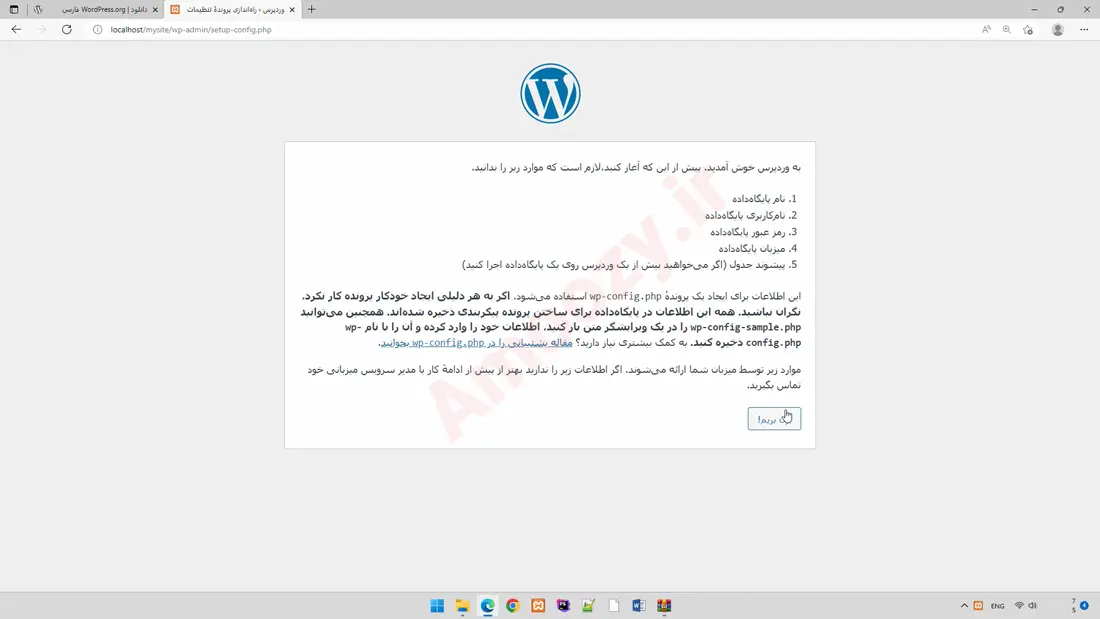
در صفحه دوم به شما یاد آوری می شود که برای نصب وردپرس در زمپ نیاز به یک بانک اطلاعاتی می باشد که ما آن را از قبل ساخته ایم. روی دکمه “بزن بریم” کلیک کنید.
در صفحه بعدی از شما اطلاعاتی دیتابیس ساخته شده را می خواهد که باید آن را وارد کنید. ما از قبل دیتابیس amoozydb را ساخته بودیم که اینجا در قسمت نام پایگاه داده amoozydb را وارد میکنیم.
در فیلد بعدی که برای نام کاربری می باشد از root استفاده می کنیم. دقت کنید که در فرایند نصب وردپرس روی Xampp این نام همیشه به صورت پیش فرض root می باشد و این کاربر روت دارای دسترسی ادمین و مدیر بانک اطلاعاتی می باشد که توسط خود برنامه زمپ ساخته شده است. در فیلد بعدی باید رمز این کاربر را وارد کنید که به صورت پیش فرض نیازی به هیچ رمزی نمی باشد. پس حتما این فیلد را خالی بگذارید.
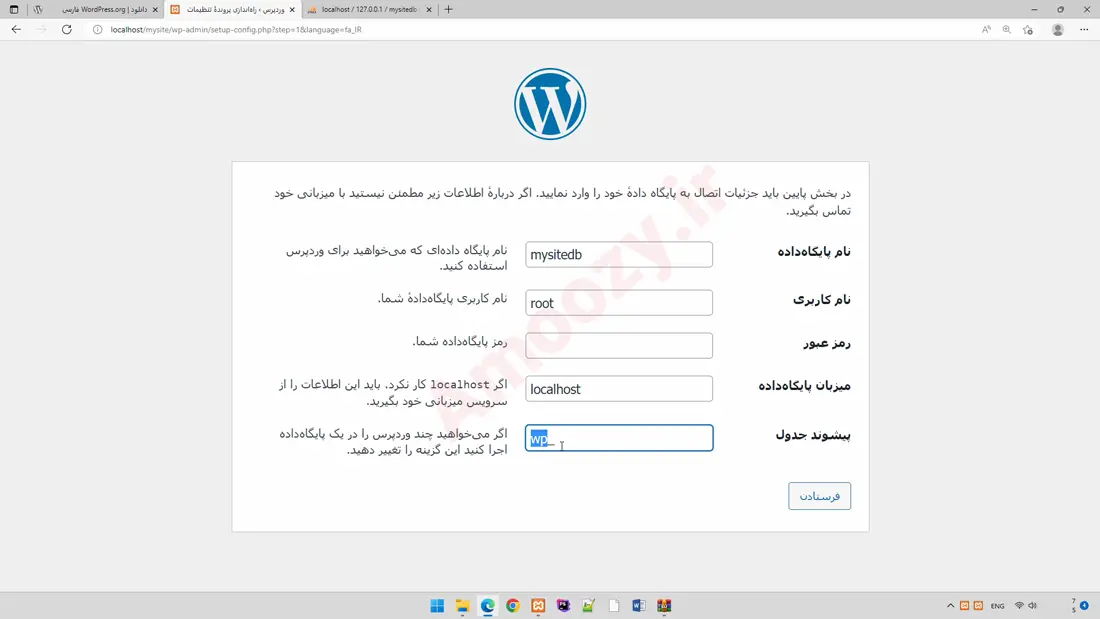
دو گزینه بعدی که یکی برای محل سرور دیتابیس و دیگری پیشوند جداول می باشد را نیز بدون تغییر رها کنید. در حالت لوکال و 99 درصد هاست های آنلاین از localhost برای میزبان پایگاه داده استفاده میشود که بیانگر این موضوع است که دیتابیس سرور روی همان کامپیوتر می باشد. گزینه پیشوند جداول نیز برای بالاتر بردن امنیت وردپرس می باشد که می توانید آن را تغییر دهید یا در صورت تمرینی بودن سایت شما می توانید بدون تغییر رها کنید و روی دکمه فرستادن کلیک کنید.
اتمام نصب وردپرس روی ویندوز
تا اینجای کار توانستیم نصب وردپرس روی ویندوز را تمام کنیم و تنها نیاز است که اطلاعات مدیریتی آن را وارد کنید. پس در صفحه جدید روی راه اندازی نصب کلیک کنید تا این کار را انجام دهید.
در صفحه بعدی عنوان سایت خود را وارد کنید. همچنین نام کاربری و رمز عبور را نیز وارد کنید. از این نام کاربری و رمز عبور برای ورود به پیشخوان مدیریتی وردپرس استفاده می شود. پس آن را به خاطر بسپارید. می توانید ایمیل خود را نیز در قسمت بعدی وارد کنید و بعد از آن روی دکمه “راه اندازی وردپرس” کلیک کنید.
در صفحه بعدی مشاهده می کنید که پیام انجام شد نمایش داده خواهد شد و وردپرس روی لوکال هاست شما به آسانی نصب شده است. از آدرس localhost/amoozy برای مشاهده سایت خود و از آدرس localhost/amoozy/wp-admin برای ورود به پیشخوان مدیریتی سایت خود می توانید استفاده کنید. وارد کردن صحیح نام کاربری و رمز عبوری که در مرحله قبل ساخته اید برای ورود به پیشخوان وردپرس ضروری است.
 ورود | ثبت نام
ورود | ثبت نام